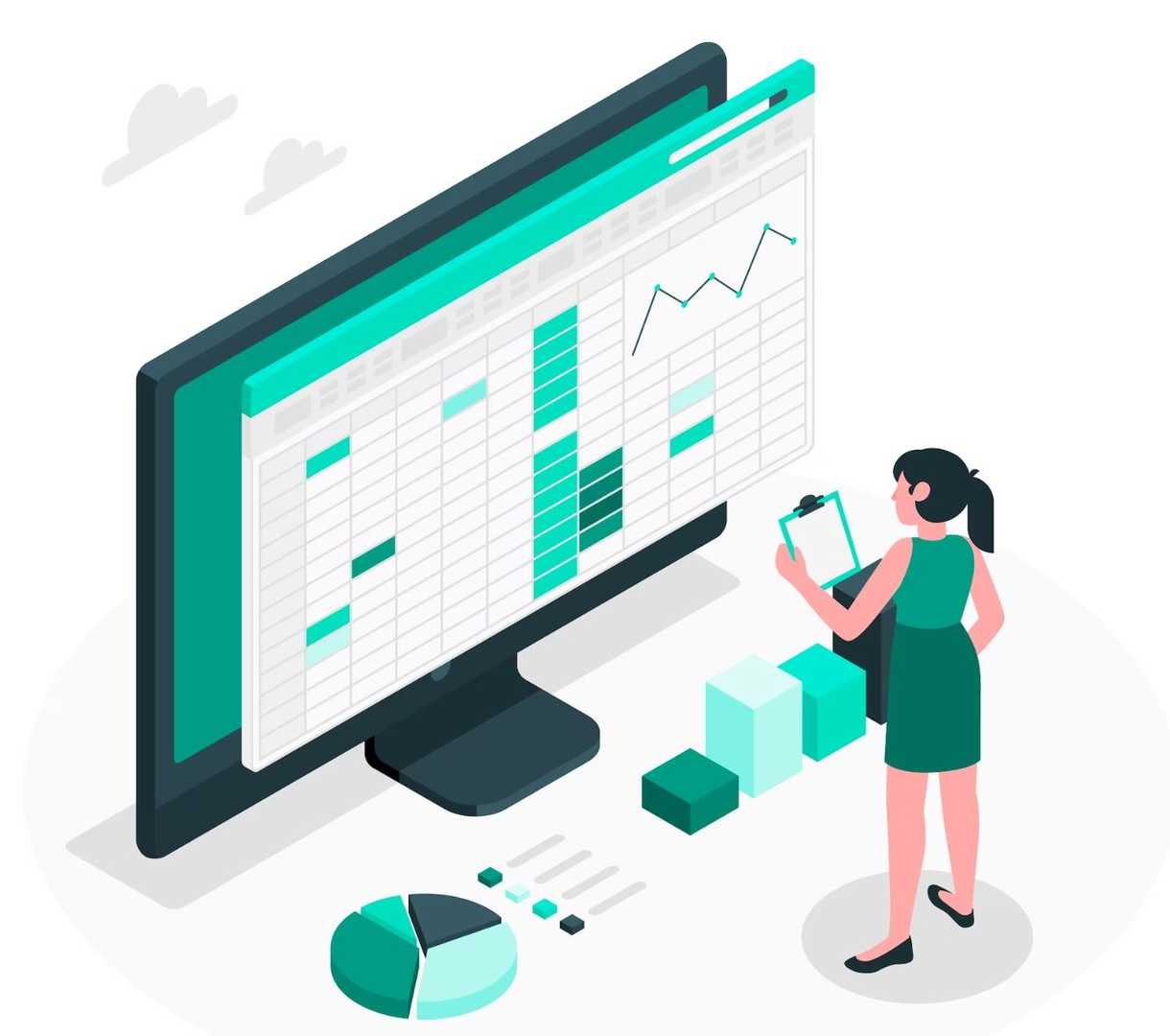Excel, the stalwart component of the Microsoft Office suite, continues to be an irreplaceable data analysis and manipulation tool. One seemingly trivial yet critical component that significantly influences user experience and productivity is the ability to adjust row height. In this comprehensive guide, we’ll unpack the dynamics of row height adjustment and delve into the power of Excel’s AutoFit feature.
Excel Row Height: The Groundwork
At the heart of any Excel sheet lies the row and column grid. The font size primarily influences row height in Excel. By default, Excel sets the row height to approximately 1/6 inch or 0.4 cm, translating to roughly 12.75 points with the default font, Calibri 11. The platform allows users to manually tweak this height anywhere between 0 to 409 points, where one point corresponds to 1/72 inch or 0.035 cm. Interestingly, in Excel versions like 2029, 2016, and 2013, the row height adjusts based on the display scaling or DPI, oscillating from 15 points at 100% dpi to 14.3 points at 200% dpi.
Efficiently Altering Row Height in Excel
Row height adjustments are simple and intuitive:
- For individual rows: Users can resize by dragging the lower boundary of the row heading to their preferred height.
- For a group of rows: Users must select the rows first, then manipulate the boundary below any row heading in the selection.
- For all rows in the sheet: Pressing Ctrl + A or clicking the Select All button, followed by dragging any row separator, does the trick.
Harnessing the Power of the AutoFit Feature
Excel’s AutoFit feature is a key tool that automatically adjusts the row height to accommodate the largest value in that row. There are two ways to apply AutoFit:
- Method 1: Users can double-click the lower boundary of any row heading in their selection.
- Method 2: By navigating to the Home tab, selecting the Cells group, and clicking Format > AutoFit Row Height, AutoFit can be applied.
Glenn Kemp, an Excel expert with Clear Concepts in Winnipeg, MB, asserts, “Excel’s AutoFit feature can save users immense time, especially when working with large datasets. It’s a simple tool, but its impact on productivity can be profound.”
Designating Row Height in Units
There are instances where users might need to set row height in specific units such as inches, centimeters, or millimeters. This is achievable by:
- Navigate to the View tab > Workbook Views group and activate the Page Layout button to display the rulers.
- Selecting the desired rows and adjusting their height by dragging the boundary below one of the selected row headings.
Conclusion
With its vast array of features, Excel continues to empower users by offering tools for precise data manipulation. Whether manually tweaking row height, using the intelligent AutoFit feature, or changing the default row size, these minute adjustments can significantly enhance one’s Excel experience and productivity.